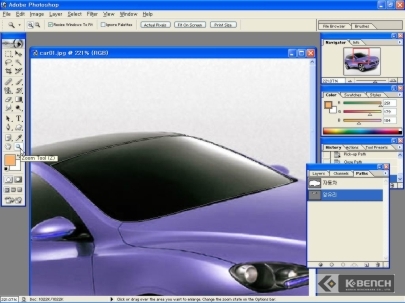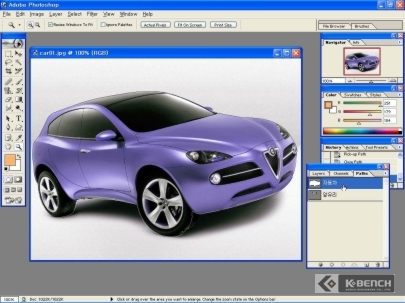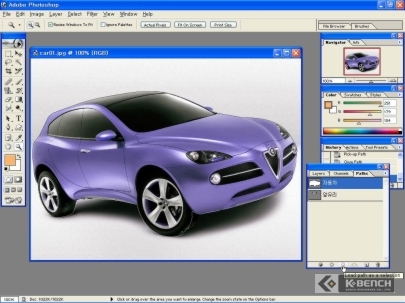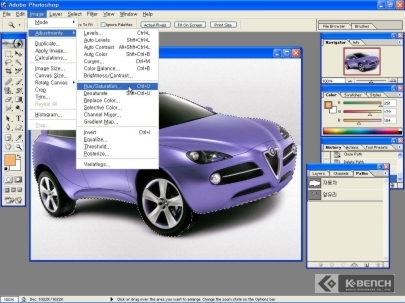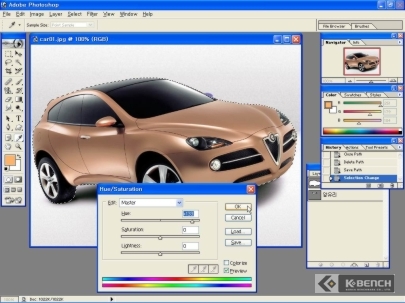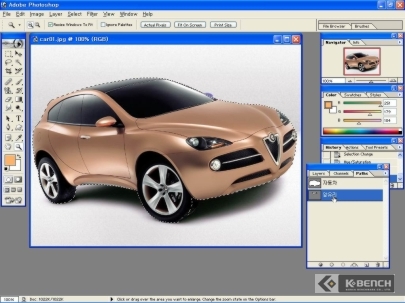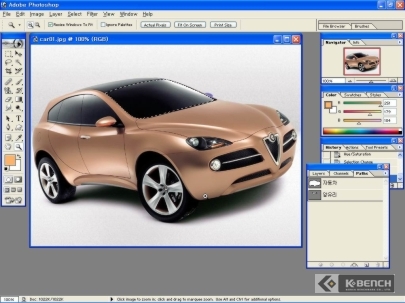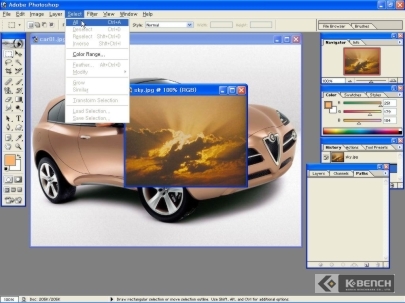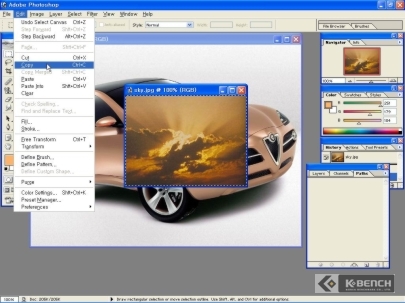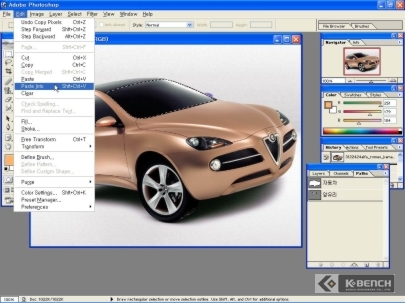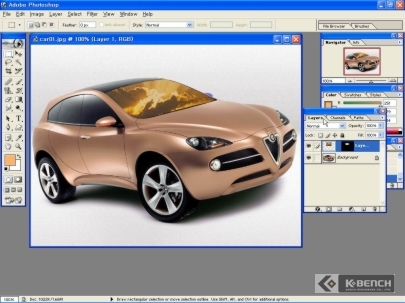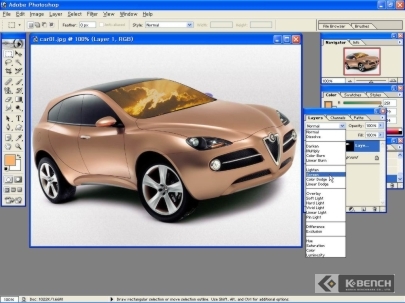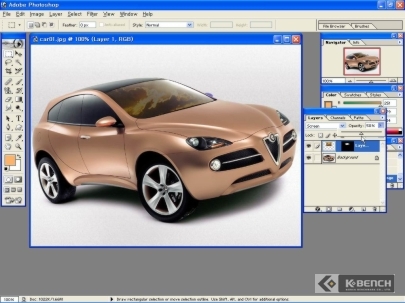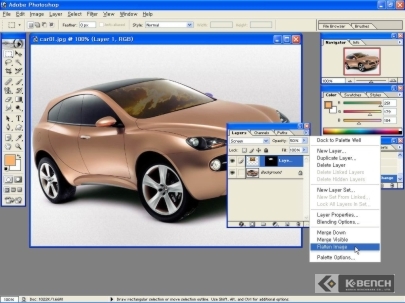Step 3. 패스를 선택 영역으로 바꿔 활용하기
1. 작업 도큐먼트의 크기를 실제 크기인 100% 크기로 열어보기 위해 툴박스의 돋보기 툴 더블클릭한다.
2. 이제 패스 팔레트의 자동차 패스를 클릭한다. 작업중인 이미지의 자동차 테두리에 패스가 나타난다.
3.자동차 패스를 선택 영역으로 바꾸기 위해 패스 팔레트의 'Load path as a selection' 아이콘을 클릭한다.
4. 자동차가 선택 영역으로 바뀌는 것을 볼 수 있다. 선택 영역으로 바뀐 자동차의 색상을 보정하기 위해 'Image Adjustments Hue/Saturation' 메뉴를 선택한다.
5. 'Hue/Saturation' 대화상자가 나타나면 'Hue'의 슬라이더를 조절해 자동차의 색상을 조절한 다음 OK 버튼을 누른다.
6. 이제 자동차 앞 유리 패스를 선택 영역으로 바꾸기 위해 패스 팔레트의 앞 유리 패스를 클릭한다. 작업중인 자동차 이미지의 앞 유리에 패스가 나타난 것을 확인할 수 있다.
7. 이제 선택한 앞 유리 패스를 선택 영역으로 바꾸기 위해 패스 팔레트의 'Load path as a selection' 아이콘을 클릭한다.
8. 자동차의 앞 유리 부분이 선택 영역으로 바뀐 것을 볼 수 있다.
9. 하우피시 홈페이지(www.HOWpc.com) 다운로드 코너에서 다운로드한 'sky.jpg' 파일을 불러온 다음 'Select All' 메뉴를 선택하거나 <Ctrl> + <A> 단축키를 눌러 하늘 이미지 전체를 선택 영역으로 지정한다.
10. 'Edit Copy' 메뉴를 선택하거나 <Ctrl> + <C> 단축키를 눌러 선택 영역으로 지정된 이미지를 복사한다.
11. 이제 작업중인 자동차 이미지를 활성화 한 다음 'Edit Paste Into' 메뉴를 선택하거나 <Shift> + <Ctrl> + <V> 단축키를 눌러 선택 영역으로 지정되어 있는 앞 유리 부분에 복사해둔 하늘 이미지를 붙여 넣는다.
12. 자동차의 앞 유리에 하늘 이미지가 깨끗하게 그려졌다. 이제 'Layers' 이름 탭을 클릭해 레이어 팔레트를 활성화한다.
13. 새 레이어의 마스크 영역으로 붙여 넣은 하늘 이미지의 블렌딩 모드를 설정하기 위해 레이어 팔레트의 'Set the blending mode for the layer' 항목의 드롭다운 버튼을 클릭한 다음 'Screen' 블렌딩 모드를 선택한다.
14. 이번에는 'Opacity' 항목의 삼각형 단추를 클릭해 하늘 이미지의 투명도를 50%로 설정한다.
15. 이제 레이어 팔레트의 우측 상단에 있는 삼각형 모양 버튼을 클릭한 다음 'Flatten Image'를 선택해 모든 레이어를 병합한다. 레이어를 병합한 다음 'File Save' 메뉴나 'File Save As' 메뉴를 이용해 작업한 이미지를 저장한다.
출 처 : kr.blog.yahoo.com/runer2019/3193.html?p=3&pm=l&tc=57&tt=1177900342
'컴?' 카테고리의 다른 글
| [스크랩] [포토샵] 밝게 보정하기 (0) | 2007.12.25 |
|---|---|
| [스크랩] 검정배경에 이미지 합성하기 (0) | 2007.12.25 |
| [스크랩] 필터따라잡기 Distort편 - ZigZag (0) | 2007.12.25 |
| [스크랩] 알아두면 편리한 73가지 유용한 포토샵 팁 (0) | 2007.12.25 |
| [스크랩] 5과 이미지 합성과 텍스트 (0) | 2007.12.25 |