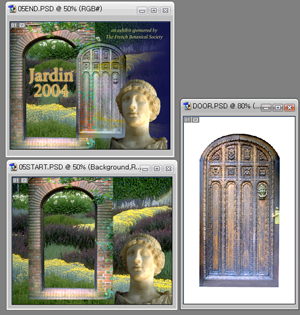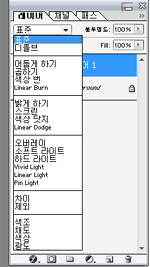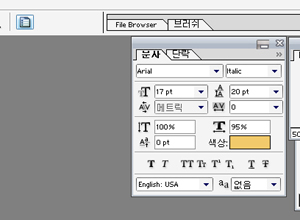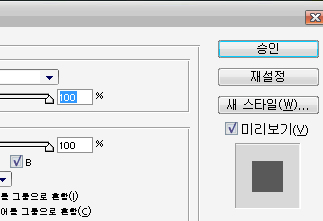** 이미지 합성 및 텍스트 효과
1. 덩굴 담장을 이동툴을 이용하여 원하는 위치에 배치시킵니다.
2. 담장에 붙은 문을 따기 위해 저는 마술봉으로 하얀 바탕을 클릭하고 메뉴바에서 Select-Inverse 하였습니다.
자석올가미툴을 이용하는 방법도 있습니다. 문은 이동툴을 이용하여 배치 시킵니다.
3. 문의 광선효과는 레이어창의 nomal의 드롭단추를 클릭하면 각 레이어에 다양한 효과를 넣을 수 있는데, 젤 하단에 광도를 선택하면 완성이미지와 같습니다.
4. 석고상을 예쁘게 배치합니다.
tip> 배치시 섬세함을 요할 때에는 마우스보다는 방향키로 하는 것이 더 정확합니다.
5. 텍스트툴 선택 후 텍스트를 입력합니다.
상단의 옵션바에서 수첩모양을 클릭하면 텍스트와 관련한 옵션창이 뜨고 텍스트와 관련된 수치값을 주어 쉽게 변경할 수 있습니다.
6. 텍스트 레이어를 선택한 상태에서 하단에 ⓕ 를 클릭하면 글자의 스타일을 다양하게 변경시킬 수 있습니다.
이는 메뉴바의 layer- layer style 에서 작업하는 것과 같습니다.
tip> layer style 에서 효과를 주다가 선택한 효과를 변경하고 싶으면 Alt key 를 누르면 cencel -> Reset 으로 바뀝니다. 이 상태에서 재 설정후 효과 완성!
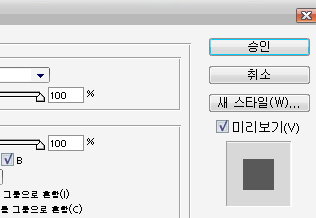
7. 배경 그라데이션 주기
그라데이션툴 선택 - 상단의 옵션바에서 좌측에서 두번째 색상표현 바를 더블클릭하면 그라데이션의 상세 옵션창이 뜹니다.
검정과 투명이(배경이 비춰야 되므로) 섞이 것을 선택후 검정 컬러박스를 더블클릭해 원하는 색상으로 바꾸어 놓습니다.
그라데이션 모양을 선택하고 배경 레이어를 클릭, 마우스로 원하는 배경 부분에서 클릭후 드래그 한 다음 마우스에서 손을 떼면 효과가 적용됩니다.
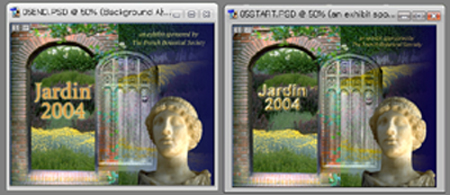
'컴?' 카테고리의 다른 글
| [스크랩] 필터따라잡기 Distort편 - ZigZag (0) | 2007.12.25 |
|---|---|
| [스크랩] 알아두면 편리한 73가지 유용한 포토샵 팁 (0) | 2007.12.25 |
| [스크랩] 포토샵 공부자료 (0) | 2007.12.25 |
| [스크랩] 포토샵강좌 초보을위한,,, (0) | 2007.12.25 |
| [스크랩] 태그 기초부터 도사까지 (0) | 2007.12.20 |